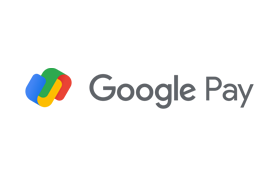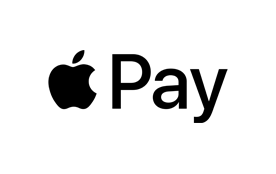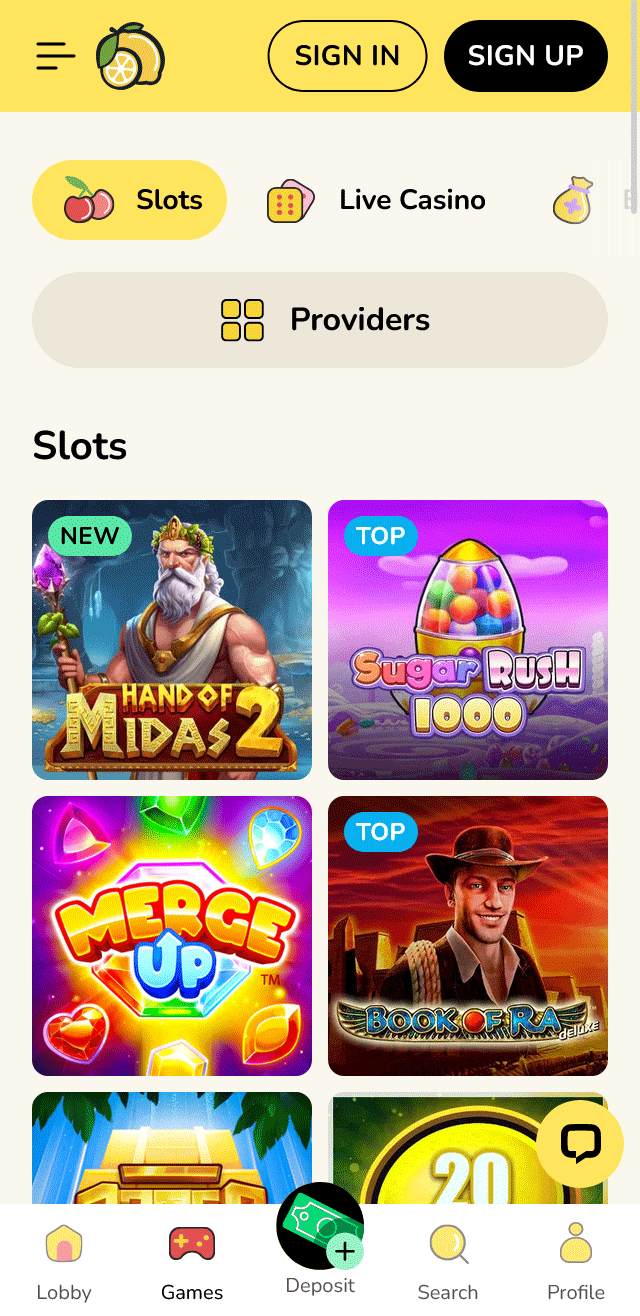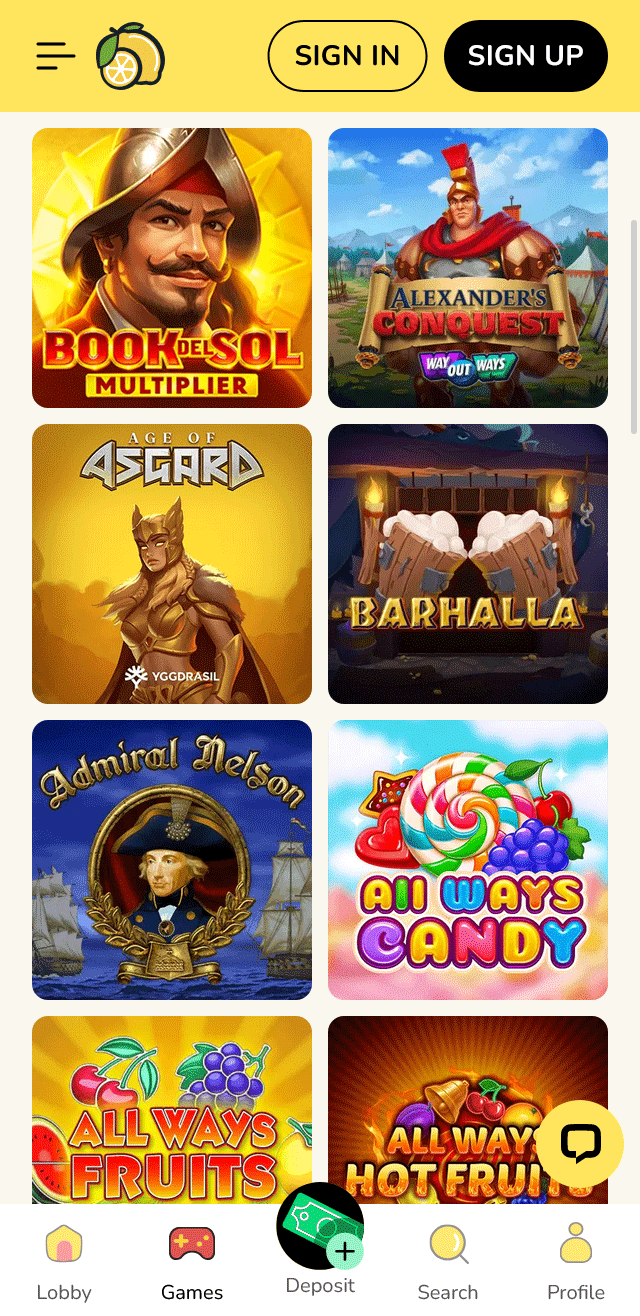using all 4 ram slots
Installing and utilizing all four RAM slots on your motherboard can significantly enhance your computer’s performance, especially for tasks that require high memory bandwidth and capacity. Whether you’re a gamer, a content creator, or a professional handling large datasets, understanding how to effectively use all four RAM slots is crucial. This guide will walk you through the process, from selecting the right RAM to optimizing your system settings. Why Use All 4 RAM Slots? Using all four RAM slots allows you to maximize your system’s memory capacity and improve performance.
- Starlight Betting LoungeShow more
- Lucky Ace PalaceShow more
- Cash King PalaceShow more
- Silver Fox SlotsShow more
- Golden Spin CasinoShow more
- Spin Palace CasinoShow more
- Diamond Crown CasinoShow more
- Royal Fortune GamingShow more
- Lucky Ace CasinoShow more
- Jackpot HavenShow more
using all 4 ram slots
Installing and utilizing all four RAM slots on your motherboard can significantly enhance your computer’s performance, especially for tasks that require high memory bandwidth and capacity. Whether you’re a gamer, a content creator, or a professional handling large datasets, understanding how to effectively use all four RAM slots is crucial. This guide will walk you through the process, from selecting the right RAM to optimizing your system settings.
Why Use All 4 RAM Slots?
Using all four RAM slots allows you to maximize your system’s memory capacity and improve performance. Here are some key benefits:
- Increased Memory Capacity: Doubles the amount of RAM you can install, which is essential for multitasking and running memory-intensive applications.
- Improved Performance: Higher memory bandwidth can lead to faster data transfer rates, enhancing overall system speed and responsiveness.
- Future-Proofing: Ensures your system can handle future software and hardware upgrades that may require more memory.
Selecting the Right RAM
Choosing the correct RAM modules is the first step in utilizing all four slots effectively. Here are some considerations:
- Speed: Ensure the RAM modules match the speed supported by your motherboard. Faster RAM can improve performance, but it must be compatible with your system.
- Capacity: Each RAM module should have the same capacity to ensure balanced performance. For example, using two 8GB modules in two slots and two 16GB modules in the other two slots can cause performance issues.
- Type: Make sure the RAM is compatible with your motherboard’s memory type (e.g., DDR4, DDR5).
- Dual-Channel vs. Quad-Channel: Some motherboards support dual-channel memory, while others support quad-channel. Check your motherboard’s specifications to determine which configuration is optimal.
Installing RAM in All 4 Slots
Proper installation is crucial to avoid issues and ensure optimal performance. Follow these steps:
- Power Down and Unplug: Turn off your computer and unplug it from the power source. Ground yourself to avoid static discharge.
- Open the Case: Carefully open your computer case. Refer to your motherboard manual for specific instructions on accessing the RAM slots.
- Install RAM Modules:
- Dual-Channel Configuration: Install the first RAM module in slot 1 and the second in slot 3 (or slot 2 and slot 4). This ensures dual-channel operation.
- Quad-Channel Configuration: Install the first two RAM modules in slots 1 and 3, and the second two in slots 2 and 4. This ensures quad-channel operation.
- Secure the Modules: Press down gently on each module until it clicks into place. Ensure the clips on the slots secure the modules.
- Close the Case: Reassemble your computer case and plug it back in.
BIOS/UEFI Settings
After installing the RAM, you may need to adjust settings in your BIOS/UEFI to optimize performance:
- Memory Frequency: Set the memory frequency to match the speed of your RAM modules.
- XMP/DOCP Profile: Enable the XMP (Extreme Memory Profile) or DOCP (Direct Overclock Profile) if your RAM supports it. This automatically configures optimal settings for your RAM.
- Memory Timings: Ensure the timings are set correctly. These are usually configured automatically when you enable XMP/DOCP.
Troubleshooting Common Issues
If you encounter issues after installing RAM in all four slots, consider the following troubleshooting steps:
- Check Compatibility: Ensure all RAM modules are compatible with your motherboard and each other.
- Reinstall RAM: Sometimes, reseating the RAM modules can resolve issues.
- Update BIOS/UEFI: Ensure your BIOS/UEFI is up to date. Manufacturers often release updates to improve compatibility and performance.
- Consult Documentation: Refer to your motherboard and RAM manuals for specific troubleshooting tips.
Using all four RAM slots can significantly boost your computer’s performance, provided you select the right RAM and install it correctly. By following this guide, you can maximize your system’s memory capacity and enjoy faster, more efficient computing. Always ensure compatibility and refer to your hardware documentation for specific instructions tailored to your system.
yoga 520 ram slot
The Lenovo Yoga 520 is a versatile 2-in-1 laptop known for its flexibility and performance. One of the key features that contribute to its performance is its RAM slot. In this article, we will delve into the specifics of the Yoga 520 RAM slot, including its capacity, compatibility, and how to upgrade it.
Key Specifications of the Yoga 520 RAM Slot
1. RAM Type
- DDR4: The Yoga 520 supports DDR4 RAM, which is known for its higher speed and efficiency compared to older DDR3 standards.
2. RAM Capacity
- Maximum Capacity: The Yoga 520 can support up to 16GB of RAM. This is typically achieved by installing a single 16GB RAM module or two 8GB RAM modules.
- Default Configuration: The laptop usually comes with 4GB or 8GB of RAM pre-installed.
3. RAM Speed
- Supported Speeds: The Yoga 520 is compatible with DDR4 RAM running at speeds of 2133MHz and 2400MHz.
4. RAM Slot Configuration
- Number of Slots: The Yoga 520 has two RAM slots. This allows for flexibility in upgrading the RAM by adding a new module or replacing the existing one.
How to Upgrade the RAM on Yoga 520
Upgrading the RAM on your Yoga 520 can significantly enhance its performance, especially if you use resource-intensive applications like video editing software or large databases. Here’s a step-by-step guide on how to do it:
1. Check Current RAM Configuration
- System Information: Before purchasing new RAM, check the current configuration using the system information tool in Windows. This will help you determine how much RAM is currently installed and the type of RAM used.
2. Purchase Compatible RAM
- DDR4 RAM: Ensure that the RAM you purchase is DDR4.
- Speed: Opt for RAM with a speed of 2133MHz or 2400MHz.
- Capacity: Decide whether you want to add a single 8GB or 16GB module or replace the existing one.
3. Power Down and Disconnect
- Turn Off: Power down the laptop completely.
- Disconnect: Unplug all cables and remove the battery if possible.
4. Access the RAM Slots
- Remove Bottom Cover: Use a screwdriver to remove the bottom cover of the laptop. This will expose the RAM slots.
- Locate RAM Slots: Identify the two RAM slots on the motherboard.
5. Install or Replace RAM
- Insert RAM: If you are adding a new module, insert it into the empty slot. If replacing, gently remove the existing module by pressing the clips on either side of the slot.
- Secure RAM: Align the notch on the RAM module with the slot and press down until the clips snap into place.
6. Reassemble and Test
- Replace Cover: Reattach the bottom cover.
- Power On: Reconnect the battery and power on the laptop.
- Verify Upgrade: Check the system information to ensure the new RAM is recognized.
Benefits of Upgrading RAM on Yoga 520
1. Improved Performance
- Faster Processing: More RAM allows the laptop to handle more tasks simultaneously without slowing down.
- Enhanced Multitasking: Better performance when running multiple applications or browser tabs.
2. Better Gaming Experience
- Higher Frame Rates: Gamers can benefit from smoother gameplay and higher frame rates with increased RAM.
3. Efficient Resource Management
- Optimized Memory: Applications that require large amounts of memory will run more efficiently with upgraded RAM.
The Yoga 520’s RAM slot offers a straightforward way to enhance the laptop’s performance through a simple upgrade. By understanding the specifications and following the upgrade process, users can significantly boost the capabilities of their Yoga 520, making it a more versatile and powerful device for both work and play.
dell 3567 ram slots
The Dell 3567 is a popular laptop model known for its reliability and performance. One of the key components that significantly impact its performance is the Random Access Memory (RAM). This article will delve into the RAM slots of the Dell 3567, including their specifications, limitations, and how to upgrade them.
Specifications of Dell 3567 RAM Slots
The Dell 3567 laptop comes with two RAM slots, allowing users to expand their system’s memory capacity. Here are the key specifications:
- RAM Type: DDR4 SDRAM
- RAM Speed: 2133 MHz
- Maximum RAM Capacity: 32 GB (16 GB per slot)
- RAM Slots: 2 (both located under the bottom cover of the laptop)
RAM Upgrade Considerations
Upgrading the RAM on your Dell 3567 can significantly enhance its performance, especially if you frequently run memory-intensive applications. Here are some considerations before you proceed with the upgrade:
1. Compatibility
- Ensure the RAM modules you purchase are compatible with the Dell 3567. Specifically, they should be DDR4 SDRAM with a speed of 2133 MHz.
- Check the maximum capacity per slot (16 GB) and the total maximum capacity (32 GB) to avoid overloading the system.
2. Dual-Channel Configuration
- The Dell 3567 supports dual-channel memory configuration. This means that installing RAM modules of the same size and speed in both slots can improve performance by allowing the CPU to access memory more efficiently.
3. Physical Installation
- Upgrading the RAM requires opening the bottom cover of the laptop. Ensure you follow the correct procedure to avoid damaging the internal components.
- Refer to the Dell 3567 service manual for detailed instructions on how to access the RAM slots.
Steps to Upgrade RAM on Dell 3567
Here is a step-by-step guide to upgrading the RAM on your Dell 3567:
1. Power Down and Disconnect
- Turn off your laptop and unplug all cables, including the power adapter.
2. Remove the Bottom Cover
- Locate the screws on the bottom of the laptop and remove them.
- Carefully pry off the bottom cover using a plastic tool to avoid damaging the case.
3. Identify the RAM Slots
- Once the cover is removed, you will see the two RAM slots. Each slot contains a RAM module.
4. Remove Existing RAM (if necessary)
- If you are replacing existing RAM, gently push the clips on both sides of the RAM slot to release the module.
- Carefully remove the RAM module by pulling it out at a slight angle.
5. Install New RAM
- Insert the new RAM module into the empty slot or replace the existing one.
- Align the notch on the RAM module with the slot and press it down until the clips snap into place.
6. Reassemble the Laptop
- Replace the bottom cover and secure it with the screws.
- Reconnect the power adapter and turn on the laptop.
7. Verify the Upgrade
- Boot up your laptop and check the system information to confirm that the new RAM has been recognized.
Upgrading the RAM on your Dell 3567 is a straightforward process that can significantly boost your laptop’s performance. By understanding the specifications and following the correct steps, you can ensure a successful upgrade. Always ensure compatibility and follow the manufacturer’s guidelines to avoid any issues.
all slots casino download
Introduction
In the world of online gaming, few things are more exciting than discovering a new casino to play at. However, not all casinos offer the same level of excitement or variety in their games. That’s where All Slots Casino comes in – an online casino that offers a wide range of slots, table games, and other fun activities for players.
What is All Slots Casino?
All Slots Casino is a licensed online casino that was founded in 2000 by Bayton Ltd, a Maltese company. It operates under the jurisdiction of Malta Gaming Authority (MGA) and has been certified as trustworthy by eCOGRA, an independent auditing organization.
The casino’s primary focus is on slots games, which are available from multiple software providers such as Microgaming, NetEnt, and NextGen Gaming. However, players will also find a selection of table games like blackjack, roulette, baccarat, and craps, as well as live dealer options for a more immersive experience.
Features and Benefits
Mobile Optimization
One of the standout features of All Slots Casino is its mobile-optimized platform. This means that players can access their favorite games from anywhere using their smartphone or tablet devices, without having to download any additional software. The user interface is intuitive and easy to navigate, making it simple for new players to get started.
Wide Game Selection
The casino’s game selection is impressive, with hundreds of titles available across various categories, including:
• Slots: Classic slots, video slots, progressive jackpots, and more • Table Games: Roulette, blackjack, baccarat, craps, and other popular variants • Live Dealer: Real-time dealer interaction for a more immersive experience • Video Poker: A variety of poker games with different rules and variations
Promotions and Bonuses
New players are welcome to All Slots Casino with a generous sign-up bonus that includes:
- 100% match up to €500 on the first deposit
- Free spins on select slots
- Cashback rewards for loyal players
Regular promotions, tournaments, and special offers also keep the gameplay exciting and rewarding.
Technical Requirements for Downloading and Installation
Before you can start playing, you’ll need to download and install the casino software. Here are some technical requirements to consider:
System Requirements:
• Operating system: Windows 7/8/10 or macOS High Sierra (10.13) or later • Processor: Intel Core i3 or AMD equivalent • RAM: 4 GB or more recommended • Graphics card: Direct X 9 compatible graphics card
Download and Installation Process:
- Visit the All Slots Casino website and click on the “Download” button.
- Select your operating system (Windows or macOS) from the dropdown menu.
- Wait for the download to complete; this may take a few minutes depending on your internet speed.
- Run the downloaded file and follow the installation instructions.
Troubleshooting Tips:
- Make sure you have the latest version of Adobe Flash Player installed.
- If the download doesn’t start, try clearing your browser cache or using a different browser.
- For any technical issues during installation, contact All Slots Casino’s support team for assistance.
All Slots Casino offers an engaging and thrilling experience for online gamers. With its vast game selection, generous bonuses, and mobile optimization, there’s something for everyone at this casino. Whether you’re a seasoned gambler or just looking to try your luck, we hope this article has provided the necessary information to help you get started with All Slots Casino download.
Disclaimer: The content of this article is intended for informational purposes only. All Slots Casino and its affiliates are not affiliated with this writing in any way.
Frequently Questions
How do I maximize my computer's performance using all 4 RAM slots?
To maximize your computer's performance using all 4 RAM slots, first ensure your motherboard supports quad-channel memory. Install RAM modules of the same brand, speed, and size to avoid compatibility issues. Insert the modules into the slots following the color-coded pairs on the motherboard. Enable XMP (Extreme Memory Profile) in your BIOS to optimize RAM settings. Regularly clean your computer to prevent overheating, which can degrade performance. Lastly, update your BIOS and drivers to ensure optimal compatibility and performance. By following these steps, you can effectively utilize all 4 RAM slots for enhanced system speed and efficiency.
What are the limitations of using a motherboard with 4 DIMM slots?
Using a motherboard with 4 DIMM slots can limit your system's memory capacity and upgrade options. Typically, these boards support up to 64GB of RAM, depending on the memory type and speed. This can be restrictive for high-performance tasks like video editing or gaming that require more memory. Additionally, the number of slots may limit future upgrades, as you may need to replace existing RAM to add more, which can be costly. Compatibility with specific RAM modules is also crucial, as not all memory types may be supported. Therefore, consider your current and future needs before opting for a 4 DIMM slot motherboard.
How can I maximize the use of all 4 RAM slots?
To maximize the use of all 4 RAM slots, first ensure your motherboard supports quad-channel memory configuration. Purchase RAM modules that are compatible with your motherboard's specifications, including speed and capacity. Install the RAM in matched pairs or sets of four to optimize performance. Begin by installing one module in each slot, then add additional modules in pairs, ensuring they are symmetrically placed. Use the BIOS to verify that all slots are recognized and configured correctly. Regularly monitor your system's performance to ensure the RAM is functioning optimally and consider upgrading to higher capacity or faster RAM if needed.
How can you place 3 rams in 4 slots effectively?
Effectively placing 3 rams in 4 slots involves strategic distribution to maximize space and functionality. Start by placing one ram in each of the first three slots, ensuring they are evenly spaced and aligned for optimal performance. The fourth slot can then be used for additional components or as a buffer zone. This method ensures that each ram has sufficient space to operate efficiently without overcrowding, which can lead to performance issues. By following this approach, you can effectively utilize all four slots while maintaining system stability and performance.
What strategies can be used to allocate 3 rams into 4 slots?
To allocate 3 rams into 4 slots, consider these strategies: 1) Use a combination approach where each ram occupies a slot, and one slot remains empty. 2) Implement a rotation system where each ram periodically moves to a new slot, ensuring all slots are used over time. 3) Employ a dynamic allocation method where slots are assigned based on ram activity, optimizing space usage. 4) Utilize a hybrid model combining static and dynamic allocation to balance stability and flexibility. These methods ensure efficient use of slots while accommodating all rams.